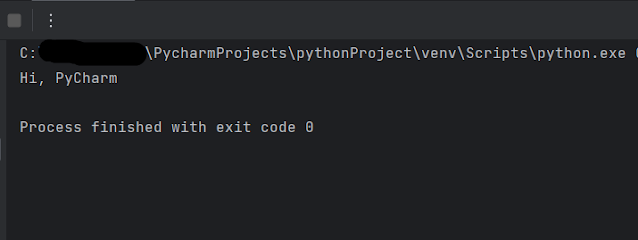Choosing the right Integrated Development Environment (IDE) is crucial for any developer, and when it comes to Python, PyCharm stands out as a powerful and feature-rich option. This beginner's guide will help you understand why PyCharm is favored by many Python developers and how it can enhance your coding experience.
PyCharm is a sturdy and feature-packed IDE that many Python developers swear by, offering a comprehensive set of tools to streamline and optimize your development process.
Why PyCharm is Popular Among Python Developers
PyCharm is known for its robust set of features designed specifically for Python development. It offers intelligent code assistance, cross-platform support, and various tools that cater to both beginners and experienced developers. Whether you're working on a small project or a large-scale application, PyCharm can meet your needs efficiently.
What You'll Learn in This Guide
In this guide, we'll cover the key reasons why you might choose PyCharm as your go-to Python IDE. We'll also walk you through the setup process, give you a tour of the interface, and show you how to customize PyCharm to suit your development style. By the end, you'll be equipped with the knowledge to make the most of this powerful tool.
Table of Contents
Why Choose PyCharm?
Feature-Rich Environment
PyCharm offers a comprehensive set of features for Python development, making it a preferred choice among developers. These features include code completion, debugging, version control integration, and more.
PyCharm provides an extensive array of tools that can significantly enhance your productivity and streamline your workflow.
Smart Code Assistance
One of the standout features of PyCharm is its intelligent code assistance. It provides smart code completion and suggestions, which can help speed up your coding process and reduce errors.
Cross-Platform Support
PyCharm is available on Windows, macOS, and Linux, making it accessible to a wide range of developers.
Whether you're using Windows, macOS, or Linux, PyCharm ensures you have a consistent development experience across all platforms.
Community and Professional Versions
PyCharm offers both a free Community version and a more feature-rich Professional version. Depending on your needs and budget, you can choose the version that best suits you.
The Community version is free and open-source, while the Professional version includes additional features such as web development tools and database support.
Summary of Key Benefits
- Comprehensive set of development tools
- Intelligent code assistance to enhance productivity
- Cross-platform support for Windows, macOS, and Linux
- Choice between free Community version and feature-rich Professional version
Setting Up PyCharm
Downloading and Installing PyCharm
Setting up PyCharm is a straightforward process, regardless of your operating system. these steps to get started:
Windows
- Visit the official PyCharm website and download the installer for Windows.
- Run the installer and follow the on-screen instructions.
- Once the installation is complete, launch PyCharm from the Start menu.
macOS
- Go to the PyCharm website and download the macOS installer.
- Open the downloaded .dmg file and drag PyCharm to the Applications folder.
- Launch PyCharm from the Applications folder.
Linux
- Download the tar.gz package from the PyCharm website.
- Extract the package using the terminal:
- Navigate to the extracted directory and run the installer:
tar -xzf pycharm.tar.gz
cd pycharm/bin && ./pycharm.sh
Initial Setup and Configuration
Once PyCharm is installed, the initial setup involves configuring your IDE to suit your development preferences. Here are the steps:
- Launch PyCharm and choose whether to import settings from a previous installation or start fresh.
- Customize the interface theme (light or dark mode) and keymap to match your preferences.
- Set up your Python interpreter by navigating to File > Settings > Project: <project name> > Python Interpreter.
- Select or create a new virtual environment for your project.
Setting up a virtual environment helps manage dependencies and keeps your projects isolated.
Creating a New Project or Opening an Existing One
When you first launch PyCharm, you'll be prompted to create a new project or open an existing one:
- To create a new project, click on New Project and specify the project location and settings.
- To open an existing project, click on Open and navigate to the project directory.
With your project set up, you're ready to explore PyCharm's powerful features and start coding!
Navigating PyCharm Interface
Overview of the PyCharm Interface
PyCharm's interface is designed to be intuitive and user-friendly, allowing developers to focus on coding. Here’s a quick tour of the main components:
Project Hierarchy and File Navigation
The project pane on the left displays the project hierarchy, allowing you to easily navigate through your files and folders. Each file is shown with its corresponding file extension, making it simple to identify different types of files.
Running Code and Debugging
PyCharm provides easy access to run and debug your code with just a click. The green play button is used to run your code, while the bug icon represents debugging.
Terminal
The terminal window at the bottom of the interface allows you to run command-line operations directly within PyCharm. This is particularly useful for executing scripts, managing virtual environments, and more.
Utilizing PyCharm Features
Right-Click Menu Options
Right-clicking within the project pane or the editor opens a context menu with various options:
- Create new files or folders
- Cut, copy, and paste files
- Refactor and rename items
Upper Ribbon Menu
The upper ribbon menu provides access to a wide range of features and functions:
- File Menu: Manage projects, open recent files, and access settings.
- Edit Menu: Perform code editing tasks like undo, redo, and find/replace.
- View Menu: Customize your workspace by showing or hiding various tool windows.
Exploring and becoming familiar with these menus can significantly enhance your productivity when working with PyCharm.
Related Posts
Customizing PyCharm
Editor Settings
PyCharm allows you to customize the editor to match your coding style and preferences. Here are some common settings you can adjust:
- Code Formatting: Define how your code should be formatted, including indentation, spacing, and line breaks.
- Code Style: Customize code style settings for different languages to ensure consistency across your projects.
- Editor Behavior: Configure various editor behaviors such as auto-completion, syntax highlighting, and more.
You can access these settings by navigating to File > Settings > Editor.
Interpreter Settings
Configuring the Python interpreter is crucial for running your projects correctly. PyCharm allows you to set up different interpreters, including virtual environments and external interpreters:
- Virtual Environments: Create and manage virtual environments for your projects to isolate dependencies.
- External Interpreters: Use external interpreters if needed, such as Anaconda or system-wide Python installations.
Navigate to File > Settings > Project: <project name> > Python Interpreter to configure these settings.
Version Control
PyCharm supports various version control systems, making it easy to manage your code changes and collaborate with others. Here’s how you can set up version control:
- Git Integration: Set up Git repositories, commit changes, and push updates directly from PyCharm.
- Repository Configuration: Configure repository settings to match your workflow and preferences.
- Commit and Push Behaviors: Define how commits and pushes are handled to streamline your development process.
Appearance & Behavior
Customize the appearance and behavior of PyCharm to create a comfortable and productive workspace:
- Themes and Fonts: Choose from various themes and adjust font settings to make the interface more visually appealing.
- UI Settings: Enable or disable UI elements like code inspections, code folding, and more.
You can find these options under File > Settings > Appearance & Behavior.
Keymap
Customizing keybindings and keyboard shortcuts can significantly improve your efficiency. PyCharm allows you to adjust these settings to match your preferred coding style:
- Default Keymap: Use the default keymap or import custom keymaps to suit your workflow.
- Custom Keybindings: Define custom keybindings for frequently used commands and actions.
Plugins
Extend PyCharm’s functionality by installing additional plugins. Here’s how you can manage plugins:
- Plugin Repository: Browse and install plugins from the official JetBrains repository.
- Custom Plugins: Install custom plugins to add specific features or tools needed for your projects.
Project Settings
Project-specific settings allow you to configure various aspects of your project, such as structure, deployment options, and run/debug configurations:
- Project Structure: Define the project structure, including source and resource directories.
- Deployment Options: Set up deployment options for deploying your project to various environments.
- Run/Debug Configurations: Create and manage configurations for running and debugging your code.
Build, Execution, Deployment
Control how your code is built, executed, and deployed within PyCharm. This includes specifying run configurations, deployment servers, and more:
- Build Configurations: Define build configurations to automate the build process.
- Execution Settings: Customize how your code is executed, including run parameters and environment variables.
- Deployment Settings: Set up deployment servers and configurations for deploying your code.
These options can be found under File > Settings > Build, Execution, Deployment.
Conclusion
PyCharm is a powerful and feature-rich IDE that caters to the needs of Python developers at all levels. By offering a comprehensive set of tools, intelligent code assistance, and cross-platform support, it stands out as a top choice for Python development.